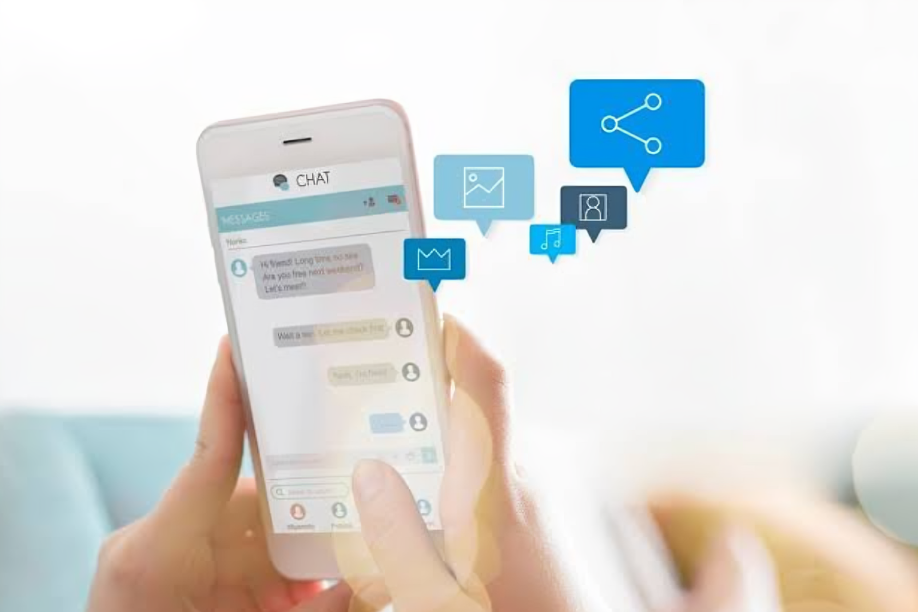Introduction
If you’re delving into the world of computer architecture simulation, you’ve likely encountered Gem5—a powerful, versatile tool designed for simulating complex computer systems. While it is an incredible resource for both academic and industrial applications, getting familiar with its advanced features can be a bit challenging. One feature that often raises questions is the Checkpoint (CPT) upgrade process. But don’t worry—this guide will walk you through everything you need to know about how to use cpt upgrade in gem5 by step.
What is Gem5?
Before diving into the details of checkpoint upgrades, it’s important to have a solid understanding of what Gem5 is and why it’s so widely used. Gem5 is an open-source, modular platform used to simulate computer architectures. It enables researchers to model components like CPUs, memory systems, and I/O devices. Due to its flexibility and accuracy, it’s popular in both academic research and industry for tasks such as designing and testing new computer architectures or studying the behavior of software on different hardware configurations.
Gem5’s adaptability means it can model a wide range of system types, from simple CPUs to multicore systems, making it an essential tool for computer architecture research and development.
What is a Checkpoint (CPT) in Gem5?
In Gem5, a checkpoint is essentially a snapshot of the simulation at a specific moment in time. It captures the current state of the system, including the CPU, memory, and other components, allowing you to pause the simulation and resume it later. This concept is similar to a save point in a video game—you can stop, save your progress, and return to that exact point without needing to restart the entire process.
Checkpoints are particularly useful when dealing with long-running simulations, where restarting from scratch each time would be inefficient. By saving checkpoints at critical points, researchers can quickly resume their work and make iterative improvements.
Why Upgrade a Checkpoint?
As Gem5 evolves with new versions, the format of checkpoints may also change. This means older checkpoints might not be compatible with newer versions of the tool. Additionally, changes to the simulation setup, such as modifications to the CPU model or memory configuration, might require you to upgrade a checkpoint to ensure it remains usable.
The process of converting or adapting these older checkpoints to work with new versions of Gem5 or updated simulation parameters is referred to as a CPT upgrade. Without performing this upgrade, you risk encountering errors or losing the ability to use valuable simulation data.
Upgrading your checkpoints can also ensure that new features in the latest version of Gem5 are captured in your simulations. This could include improvements to timing models, changes in caching algorithms, or other enhancements that improve the accuracy of your simulation results.
How to Perform a CPT Upgrade in Gem5
Although the idea of upgrading a checkpoint may seem complex, it’s actually a fairly straightforward process when broken down into simple steps. Here’s how to do it:
1. Prepare Your Environment
Before performing a CPT upgrade, you’ll need to ensure your environment is correctly set up:
Update Gem5: Ensure you’re using the latest stable release of Gem5. This is crucial because older versions might not have the necessary tools or compatibility to upgrade checkpoints efficiently. You can update Gem5 by pulling the latest code from its official repository.
Backup Your Checkpoint: Always create a backup of your original checkpoint files before starting the upgrade process. This ensures that you have a fallback if something goes wrong during the upgrade.
2. Locate the Checkpoint Files
Next, you need to find the checkpoint files in your system. These files are usually stored in a directory created by Gem5 during the simulation. The filenames typically look something like cpt.<tick>.gz, where <tick> represents the simulation tick (a unit of simulation time) at which the checkpoint was saved.
3. Use the cpt_upgrader Tool
Gem5 includes a handy script, cpt_upgrader.py, that simplifies much of the checkpoint upgrade process. This script is located in the util directory of the Gem5 source code.
Steps to Run the Script:
Open the Terminal: Navigate to the util directory within the Gem5 source code using the terminal.
Run the cpt_upgrader Script: Execute the script with the following command:
Bash
Copy code
python3 cpt_upgrader.py –in-dir=<checkpoint_directory> –out-dir=<output_directory>
Replace <checkpoint_directory> with the path to your checkpoint files, and <output_directory> with the directory where you want the upgraded checkpoint files to be saved.
Review the Output: The script will process your checkpoint and save the upgraded version in the output directory. Any errors or warnings will be logged for review.
4. Test the Upgraded Checkpoint
Once the upgrade is complete, you need to test the upgraded checkpoint to ensure it works with the new version of Gem5 and that your simulation runs as expected.
Steps to Load and Test the Upgraded Checkpoint:
Load the Checkpoint: Use Gem5’s checkpoint loading functionality to load the upgraded checkpoint into your simulation. You can do this by running a command similar to:
Bash
Copy code
./build/ARCH/gem5.opt –outdir=<output_directory>
–checkpoint-dir=<upgraded_checkpoint_directory> <your_config_script.py>
Replace ARCH with the architecture you’re simulating (e.g., X86, ARM), <output_directory> with where you want the output to go, and <upgraded_checkpoint_directory> with the path to your upgraded checkpoint.
Run the Simulation: Start the simulation and monitor it closely for any errors or unexpected behaviors. If everything goes smoothly, your checkpoint upgrade was successful!
Troubleshooting Common Issues
Sometimes, issues arise during the checkpoint upgrade process. Here are some of the most common problems and how to solve them:
1. Incompatibility Errors
Problem: You may encounter errors if the checkpoint is from an older version of Gem5 that is not compatible with the current one.
Solution: If you’re upgrading across several versions, it may be necessary to perform incremental upgrades—upgrading the checkpoint one version at a time rather than jumping directly to the latest version.
2. Simulation Crashes After Upgrade
Problem: After upgrading the checkpoint, your simulation might crash when trying to load the upgraded files.
Solution: Carefully examine the simulation logs to identify specific errors. It’s possible that some components, like memory controllers or CPU models, weren’t configured correctly in the simulation script. Double-check your configuration to ensure all necessary components are included.
3. Lost Data or Incorrect State
Problem: If the checkpoint files are corrupted or the upgrade didn’t process all necessary components, you might end up with a partial or incorrect state.
Solution: In this case, it’s best to restore the checkpoint from a backup and try the upgrade process again. Ensure that all required files are in place and that no errors were logged during the upgrade.
FAQs
1. What is the purpose of a checkpoint in Gem5?
A checkpoint in Gem5 allows you to save the state of a simulation at a specific point in time. This is useful for pausing long-running simulations and resuming them later without restarting from scratch.
2. Why would I need to upgrade a checkpoint in Gem5?
You may need to upgrade a checkpoint when you’re using a newer version of Gem5 or if your simulation parameters have changed. Upgrading ensures that your checkpoint remains compatible with the current version and settings of Gem5.
3. What happens if I don’t upgrade an old checkpoint?
If you don’t upgrade an old checkpoint, it might not be compatible with the current version of Gem5, leading to errors or incomplete simulations. Additionally, new simulation features might not be captured accurately without upgrading.
4. Can I use the same checkpoint across different architectures in Gem5?
Generally, checkpoints are architecture-specific in Gem5. For example, a checkpoint created for an X86 architecture simulation cannot be directly used for an ARM simulation without significant modifications.
5. What should I do if my simulation crashes after upgrading a checkpoint?
If your simulation crashes, check the simulation logs for specific errors. Ensure all components, such as CPU models and memory controllers, are correctly configured for the upgraded checkpoint.
6. How can I verify that the checkpoint upgrade was successful?
You can verify the success of the checkpoint upgrade by loading the upgraded checkpoint into Gem5 and running a test simulation. If the simulation runs without errors and produces the expected results, the upgrade was successful.
Conclusion
Learning how to use cpt upgrade in gem5 is a valuable skill for anyone involved in computer architecture simulation. By following the steps outlined above, you can effectively upgrade checkpoints to work with the latest versions of Gem5, ensuring compatibility and taking full advantage of new simulation features.
Checkpoint upgrades allow you to leverage past work without having to restart simulations from scratch, saving you time and effort. With this guide in hand, you can confidently navigate the checkpoint upgrade process and continue your research smoothly.
Now that you’ve got the basics down, give it a try and master the art of Gem5 checkpoint upgrades!
Get the inside scoop on celebrity fashion and red carpet looks at ventsfashion.com.